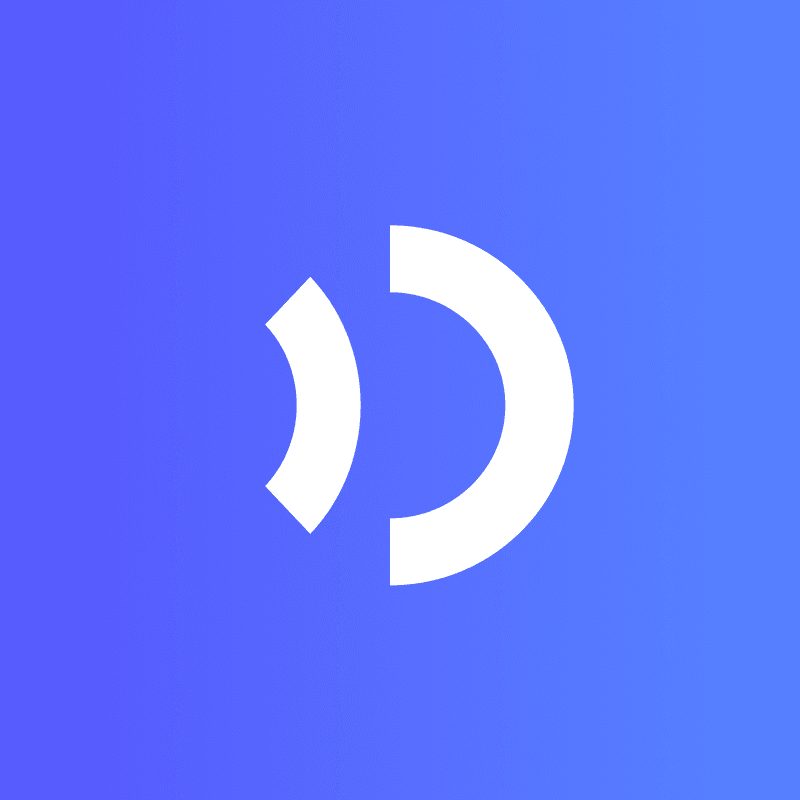Have you ever wanted to change the speed of your videos without ruining their quality? Whether you’re learning how to make a video faster or slow it down for dramatic effect, it’s easier than you think. With the right tools and techniques, you can adjust speed while keeping your video crisp and professional.
Start with High-Quality Source Files
Using high-resolution videos makes editing much easier. Clear videos let you change speed without losing quality. If your video is blurry, speeding it up or slowing it down can make it worse. You want your video to look smooth and professional, right? That’s why starting with high-quality files is so important.
Think of it like building a house. A strong foundation helps everything stay in place. A clear video is the base for great editing. Whether you want fast action or slow motion, starting with a sharp video makes your work look polished.
How to Choose the Right Video Editing Software
Features to Look for in Editing Tools
Picking good video editing software starts with knowing helpful features. Look for timeline editing to adjust transitions and match audio with video easily. Multi-camera editing is useful if you have clips from different angles.
Speed tools like slow-motion and fast-motion effects are must-haves for exciting videos. Hardware acceleration and GPU support help your software run faster and smoother, even for tough projects. Efficient RAM use also keeps your editing from slowing down.
Here’s a simple list of key features:
| Feature | What It Does |
|---|---|
| Timeline editing | Adjust transitions and sync audio/video. |
| Multi-camera editing | Edit clips from different camera angles. |
| Slow and fast motion effects | Add cool speed effects to your videos. |
| Hardware acceleration | Makes rendering faster for big projects. |
| GPU support | Improves editing performance. |
| Efficient use of RAM | Keeps the software running smoothly. |
Best Software for Speed Adjustments
Not all editing tools are great for changing video speed. Some are better at keeping quality while making speed changes. For example, KineMaster has advanced tools and exports in high resolution, perfect for experts.
Here’s a quick comparison of popular tools:
| Software Name | Speed Range | Good Things | Bad Things |
|---|---|---|---|
| EZGIF | Speed multiplier | Handles many formats, easy to use | Has ads on the site. |
| Clideo | 0.5x to 4x | Free and has sound options | Lacks advanced tools. |
| KineMaster | Variable speeds | Pro tools, high-quality exports | Hard for beginners to learn. |
If you want creative tools with speed adjustment, try JoggAI. It uses AI to make videos quickly and offers features like text-to-video and talking avatars. These tools let you change speed and still make professional-looking videos.
Tools for Beginners and Professionals
Whether you’re new or experienced, there’s software for everyone. Beginners like Clideo or EZGIF because they’re simple and easy to use. Experts prefer tools like KineMaster or JoggAI for their advanced features and high-quality exports.
JoggAI is special because it’s flexible. Its AI tools, like URL-to-video and AI avatars, make editing easier while keeping quality high. You can adjust speed, add creative touches, and export polished videos all in one place.
If you’re just starting, pick simple software to learn the basics. As you improve, try advanced tools to get more creative options.
How to Make a Video Faster or Slow Down Video
Steps to Speed Up Video Editing
Start by sorting your files. Put your clips and audio in labeled folders. This helps you find them quickly and focus on editing.
Next, think about upgrading your computer. A better CPU, more RAM, or a stronger graphics card can help. These upgrades make rendering and playback faster, saving you time.
When editing, split the work into three parts: rough cut, fine cut, and final cut. This keeps your edits smooth and neat. Also, learn keyboard shortcuts. They let you work faster without clicking too much.
Here’s a simple list to speed up editing:
-
Sort your files for quick access.
-
Upgrade your computer for faster performance.
-
Edit in three steps: rough, fine, and final cuts.
-
Use shortcuts to save time.
Techniques to Slow Down Video Without Quality Loss
Slowing down video can make it dramatic or highlight key moments. But it’s tricky to do well. Tools like FFmpeg can help. They adjust the video’s timing to change speed smoothly.
Advanced methods like MotionTransfer and SDEdit also work great. These tools keep the video clear and steady. For example, Ada-VE processes more frames and reduces errors. It’s perfect for slowing videos without losing quality.
Here’s a comparison of methods:
| Method | Visual Quality (%) | Temporal Consistency (%) | Content Consistency (%) |
|---|---|---|---|
| T2V-zero | 1.3 | 1.1 | 0.5 |
| MotionTransfer | 12.2 | 15.3 | 14.2 |
| SDEdit | 10.1 | 12.5 | 10.3 |
Optimize Frame Rates and Bitrates
Adjusting Frame Rates for Smooth Playback
Frame rates decide how smooth your video looks. To make videos flow naturally, pick the right frame rate. For most videos, 30 frames per second (FPS) works well. Fast scenes, like sports or action, need 60 FPS. This keeps motion clear and avoids choppy playback.
Different platforms prefer certain frame rates. YouTube accepts all rates but suggests using the original footage’s rate. This keeps your video looking great online and on your computer.
When changing video speed, frame rates matter even more. Higher frame rates handle speed changes better, keeping videos smooth and professional.
Balancing Bitrates to Maintain Quality
Bitrate controls video data and affects quality. Higher bitrates give better visuals but need more storage. For HD videos at 1080p, use 6 to 12 Mbps. For 4K videos, aim for 35 to 85 Mbps to keep details sharp.
Speed changes can affect quality, so adjust bitrates carefully. Fast scenes need higher bitrates to avoid blurry visuals. Simple scenes can use lower bitrates. Variable bitrate (VBR) tools help balance quality and file size.
Best Practices for Frame Rate and Bitrate Settings
Follow these tips for the best results:
-
Match frame rates to your video type. Use 30 FPS for normal videos and 60 FPS for fast scenes.
-
Stick to these bitrate suggestions:
-
1080p at 30 FPS: 8 Mbps
-
1080p at 60 FPS: 12 Mbps
-
4K at 30 FPS: 35-45 Mbps
-
4K at 60 FPS: 53-68 Mbps
-
-
Use per-title encoding to adjust settings for each scene.
By adjusting frame rates and bitrates, you can change video speed without losing quality. These small tweaks make your video look more professional.
Advanced Techniques for Changing Video Speed
Keeping Quality with Optical Flow
Changing video speed can lower quality. Optical flow helps keep videos clear and smooth. It studies motion between frames and makes new ones to fill gaps. This keeps videos seamless, even when sped up or slowed down.
Here’s how optical flow improves videos:
| Evidence Type | What It Does |
|---|---|
| Flow Completion | Fixes broken motion, keeping videos smooth and steady. |
| Flow Adapter | Guides motion better, reducing errors and improving visuals. |
Optical flow is great for busy scenes with lots of movement. If you want sharp, professional videos, this method is worth trying.
Using Frame Blending for Smoother Videos
Frame blending mixes frames to make smoother transitions. It works well for slow-motion or gradual speed changes in videos.
Research shows faster video speeds can confuse viewers, like referees judging offside calls. Smooth transitions help make videos clearer and easier to follow.
Frame blending stops videos from looking jumpy. It’s a simple way to make your edits look better and more polished.
Export Settings to Keep Quality
Picking the Best Export Format
Choosing the right format helps keep your video clear. Some formats shrink file sizes but still look great. MP4 (H.264 or HEVC) is a top pick. It balances size and quality and works on most devices. WebM is another good choice for websites. It makes smaller files while keeping sharp visuals.
Here’s a simple format comparison:
| Format | What It’s Good For |
|---|---|
| MP4 (H.264/HEVC) | Great quality and works on almost all devices. |
| WebM | Perfect for websites, small files with clear visuals. |
For better results, try advanced codecs like AV1. These shrink files more than older ones like H.265. Lowering the bitrate from 8 Mbps to 5 Mbps for 1080p videos can also save space without losing much quality.
Stopping Compression Problems
Compression problems can make videos look bad. They show up as blurry or blocky spots, especially in fast scenes. To fix this, use smart tools that shrink files but keep them clear. Apps like ‘Compressed PDF and Image Exporter’ can cut file sizes by 95% without ruining the look.
Smaller files also load faster online. This makes them easier to share and watch on websites.
How to Keep Videos Sharp
To keep videos clear, focus on settings like resolution and frame rate. Always match the resolution to your original video. For example, export 1080p videos at 30 FPS or 60 FPS based on the content.
Before finishing, check your video on different devices. This helps you find any problems. Use editing tools that support high-quality exports, like JoggAI. It keeps videos sharp while letting you add creative effects.
Finally, learn about new video tools and settings. Staying updated helps your videos always look professional.
To change video speed and keep quality, use clear videos and good tools. Try changing frame rates, using smart methods, and picking the best export settings. Test different ideas to learn! With time, you’ll make videos that look great and fit your style.
FAQ
How can I make my video edits look professional?
Start with clear, high-quality videos. Use tools like JoggAI for editing. Adjust frame rates and bitrates to keep videos smooth and sharp.
What’s the best way to avoid quality loss when changing video speed?
Try methods like optical flow or frame blending. These help make transitions smoother and keep videos clear, even with big speed changes.
Can I use free tools to edit video speed?
Yes, you can! Free tools like Clideo and EZGIF are easy to use. For more advanced options, JoggAI offers creative features and great results.